För alltid

Kommentarer (7)
Alla bilder är skyddade av upphovsrättslagen. © Matilda Holmqvist 2009-2015
Redigeringsvideo

Kommentarer (13)
Alla bilder är skyddade av upphovsrättslagen. © Matilda Holmqvist 2009-2015
[Video] Före och efter: Måns
Nu har jag chockerande nog gjort mitt första videoinlägg, det kändes som en ganska mjuk start att visa hur jag gör när jag redigerar en bild. Jag försökte vara pedagogisk, men hade en tidbegränsning på 5 minuter, så det gick väl sådär, haha. Det blir spännande att se ifall du orkar titta dig igenom hela videon, haha! Tiden går fort när man har roligt brukar man ju säga... Ni lär nog märka att jag stressar på ganska mycket och att det går fort under vissa bitar, men tyvärr hann jag inte mer än så.
Då kör vi! Har du några frågor, skicka dem så ska jag svara så fort som möjligt!


Kommentarer (12)
Alla bilder är skyddade av upphovsrättslagen. © Matilda Holmqvist 2009-2015
Photoshoptips: Magiska färger
Har du någon gång varit med om att du har fotat de mest otroliga färgerna, men när du sedan tittat på bilden i kameran är den bara platt och tråkig? Kameran är ganska duktig på att ställa in vitbalansen, men jag vet hur du kan åtgärda problemet i photoshop!


Det första du ska göra är att öppna bilden du vill redigera. Jag använder mig utav Photoshop CS3. Det jag vill visa med denna guide är att Lab-läget finns, och att det är perfekt för att förstärka färger i!
1. Kopiera (klicka på menyn som den röda pilen pekar på) "Background" och välj läget Soft Light/Mjukt ljus för lagret "Background copy". Gör en kopia av "Background copy" och gå sedan till menyn, Filter > Annat/Other > Högpass/Highpass. Välj ett lämpligt värde beroende på bilden. Jag valde 8,0.
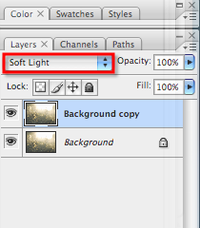

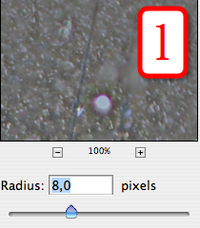
2. Gör en rund markering en bit utanför bilden och gå sedan till menyn. Välj Markera/Select > Omforma/Modify > Ludd/Feather. Välj ett ganska stort värde mellan 100-200px. När det är gjort inverterar du markeringen genom att gå till menyn, Markera/Select > Invertera/Invert.
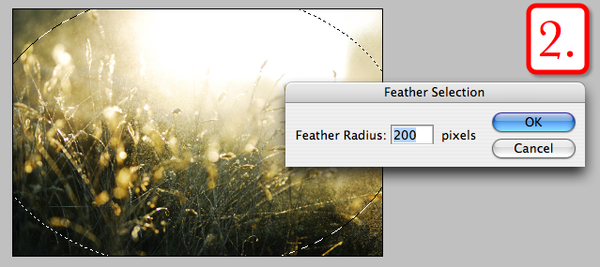
3. Gör nu en ny kurva genom att klicka på den runda, svartvita symbolen nere i lagerpaletten. Klicka på Kurva/Curves och dra sedan kurvan lite nedåt så att hörnen i bilden blir mörkare. En lätt vinjettering helt enkelt.
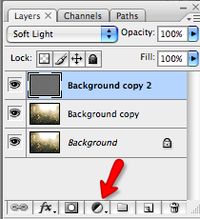

4. Nu ska vi börja mixtra med färgerna! Gå återigen till menyn, välj Bild/Image > Läge/Mode > Lab color. Det kommer dyka upp en liten ruta där du väljer Gör till ett lager/Flatten.
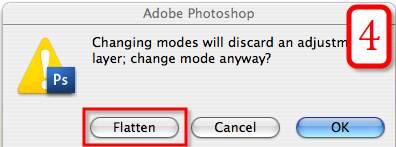
5. Nu ska vi göra en kurva där vi förvränger färgerna lite. På samma sätt som i punkt 3 så går du till den svartvita symbolen och klickar på Kurva/Curves. Välj läget Cross Process, färgerna blir då ganska extrema. Om du vill göra dem mindre extrema kan du göra såhär: Kanalen/Channel är inställd på Ljushet/Lightness. Ställ in kontrasterna genom att dra i kurvan. Välj sedan Kanal/Channel a och dra kurvan upp och ned, testa dig fram för att se vad det ger för effekt. Slutligen byter du till Kanal/Channel b och gör likadant där. Tryck sedan OK. (Frivilligt: Du kan klicka på den svartvita symbolen i lagerpaletten opch välja Färgbalans/Colorbalance och testa dig fram där också, kan ge häftiga effekter!)
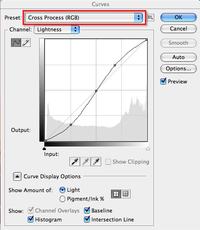
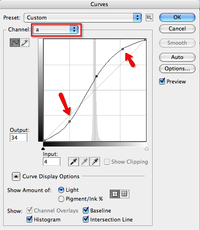
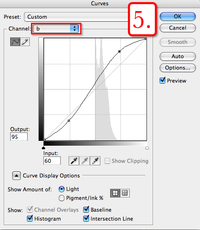
6. Nu ska du återigen gå till menyn och välja Bild/Image > Läge/Mode och sedan RGB. Det kommer dyka upp en dialogruta där du väljer Gör till ett lager/Flatten på samma sätt som i punkt 4. När du är tillbaka i RGB-läget kan du öka kontraster i bilden genom att göra en ny kurva (den svartvita symbolen i lagerpaletten) eller genom att ändra i färgbalansen. Jag tänkte ge ytterligare ett tips till hur du kan få en skön färgton som går genom bilden.
7. Klicka på den svartvita symbolen i lagerpaletten och välj Enfärgad/Solid color. Byt färgen till en mörkblå färg och klicka sedan OK. I Blandningsläget/Blending mode i lagerpaletten väljer du Uteslutning/Exclusion. Ser det för färgstarkt ut kan du dubbelklicka på justeringskurvan med den mörkblå färgen och testa en mörkare nyans av den blå färgen.
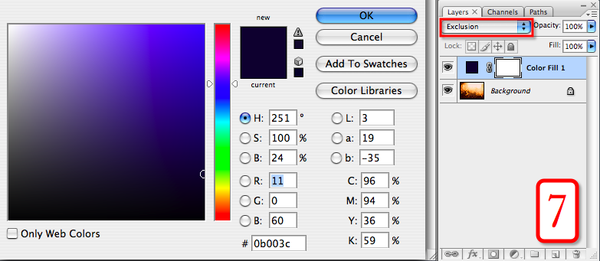
Sedan, som avslutning, vill jag bara påminna er alla om att aldrig glömma att experimentera i Photoshop! Mixtra med färgbalans, kurvor, andra justeringslager - ha roligt helt enkelt. Har du svårt för att komma på något, ha som mål att skapa en bild som är nästintill oidentifierbar med din originalbild. Det tvingar dig att skapa något nytt. Det behöver inte inte se bra ut, bekanta dig bara med programmet! Lycka till!

Kommentarer (18)
Alla bilder är skyddade av upphovsrättslagen. © Matilda Holmqvist 2009-2015
Redigera porträtt - Del 3
Det här är den tredje och sista delen av min porträttguide och slutligen hade jag tänkt visa hur ni lätt kan fixa en snygg svartvit konvertering, samt hur ni kan ge bilden en svag sepiaton. Jag hoppas att ni har uppskattat denna guide-serie och lärt er något nytt av den!
- Läs "Redigera porträtt - Del 1", där finns grunderna om hur man ändrar i kurvor och liknande.
- Läs "Redigera porträtt - Del 2", där du får tips om hur du kan ljusa upp ögonen och ändra ögonfärgen.


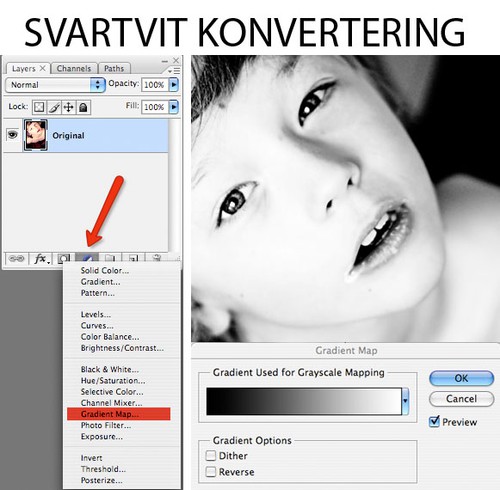
STEG 2. Gå till lagerpaletten igen och klicka på den svartvita symbolen, precis som när du gjorde övertoningskartan. Välj nu istället Levels/Nivåer. Det jag gör där är att dra i reglaget längst ned för att få det vita att bli lite ljusgrått och det svarta att bli mörkgrått, en lite mjukare svartvit bild. Den svarta pilen är det svarta i bilden och drar du den pilen mot det vita blir det svarta mörkgrått. Samma sak med den vita pilen, fast precis tvärtom! Testa dig fram och experimentera så upptäcker du det som är bäst för just din bild.

STEG 3. I det tredje och sista steget ska jag visa dig hur du lägger på en lätt sepiaton. Gå till lagerpaletten, klicka på den svartvita symbolen och välj sedan kurvor. Välj Kanal/Channel och välj Blå/Blue. Läs fortsatt förklaring under de sista bilderna.
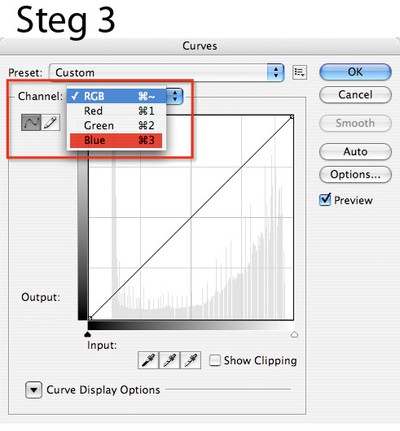



Drar du kurvan nedåt får bilden en gulare ton. Drar du kurvan uppåt får du en blåare ton i bilden. Vill du balansera dessa två kan du göra en lätt s-kurva. Den första punkten drar du lite nedåt, den andra drar du lite uppåt. Du kommer då få en bild med blåare skuggor och gulare högdagrar. Experimentera dig fram och gör den så pass överdriven du vill!
Det är det roliga med photoshop, du har alla möjligheter att gå över gränserna och göra det om-och-om-igen!
Hoppas du fått lite hjälp med hur du kan redigera porträtt på ett enkelt sätt! Finns det någon speciell guide just DU skulle vela ha och läsa om?
Kommentarer (5)
Alla bilder är skyddade av upphovsrättslagen. © Matilda Holmqvist 2009-2015
Redigera porträtt - Del 2
Det här är den andra delen av min porträttguide och jag hade tänkt visa er hur ni ljusar upp eller mörkar ner ögon, samt ändrar ögonfärg om ni har lust. Det är dessutom väldigt lätt fixat. I den sista guiden ska jag visa hur ni fixar en snygg svartvit konvertering!
- Läs "Redigera porträtt - Del 1", där finns grunderna om hur man ändrar i kurvor och liknande.


Ljusa upp/mörka ned ögonen:
STEG 1: Markera ögonen med lasso-verktyget och gå sedan till menyn och Välj/Select > Modifiera (vet inte om det heter så exakt!)/Modify > Ludd/Feather. Där väljer du en ganska låg siffra för att göra att kanterna på markeringen blir lite luddig. Slutligen skapar du en ny kurva i lagerpaletten, om hur du gör det läser du HÄR. Dra kurvan uppåt för att ljusa upp ögat. Längst ner på kurvan kan du dra punkten lite åt höger för att ge de mörka partierna lite mer kontraster och svärta. Sedan trycker du OK och så har du ljusat upp bilden precis som du önskar!

STEG 2: Gör likadant som i det första steget, men dra nu kurvan nedåt istället för uppåt.

Ändra ögonfärg:
STEG 1: Markera ögonen med markeringsverktyget och Välj/Select > Modifiera (vet inte om det heter så exakt!) /Modify > Ludd/Feather.STEG 2: Gå till lagerpaletten och klicka på den runda svart/vita symbolen, välj sedan Solid color (vet inte vad det heter på svenska i programmet). Där väljer du den färg du vill färga ögat med, jag valde en brun färg. Välj en ganska ljus färg, annars kommer ögat bli ganska mörkt i steg 3. Klicka sedan OK när du är nöjd med färgen. Just nu ser det inte särskilt vackert ut.
STEG 3: Gå till blandningsläge (den röda ramen runt ordet Soft light). Där väljer du Mjukt ljus eller på engelska Soft light. Tycker du att färgen är för svag så kan du förstärka den genom att kopiera lagret. Kopierar lagret gör du genom att klicka på den lilla pilen på lagerpaletten och sedan välja Duplicera lagret/Duplicate layer. Tycker du att färgen ser dålig ut är det bara att dubbelklicka på färgrutan i lagret, så kan du enkelt byta färg! Som ni ser på före- och efterbilden blir det ganska stor skillnad!

Kommentarer (9)
Alla bilder är skyddade av upphovsrättslagen. © Matilda Holmqvist 2009-2015
Redigera porträtt - Del 1
- Läs "Redigera porträtt - Del 2", där du får tips om hur du kan ljusa upp ögonen och ändra ögonfärgen.


STEG 1. Gör en kopia av lagret genom att klicka på den lilla pilen i lagerpaletten och sedan välja alternativet Duplicera lager. (Enl. bilden Steg 2 och den högra bilden)
STEG 2. Välj blandningsläget Soft light/Mjukt ljus på det kopierade lagret.
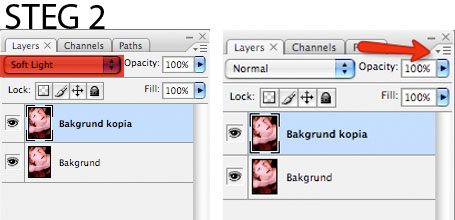
STEG 3. Gå till menyn och välj Filter > Other/Annat > High pass/Högpass. Värdet du väljer bestämmer hur pass mycket av det ljusa och mörka partierna i bilden som du plockar fram. Jag använder högpass för att ge bilden skärpa, istället för andra filter som Oskarp mask eller Skärpa. På bilden ser du skillnaden mellan att välja värdet 10,0 och 72,5. Desto högre värde, desto mörkare blir de mörka delarna av bilden (t ex ögonen i detta fall)

STEG 4. Duplicera lagret du lagt Högpass på (om du vill förstärka skärpan ytterligare). Nu ser du kanske att huden börjar bli lite flammig på vissa ställen. Skapa därför en vektormask genom att klicka på den lilla symbolen på lagerpaletten. Om du har masken markerad kan du välja en svart pensel och måla över huden där den ser flammig ut, då "klipper man bort" just den delen från lagret. Sedan förstärke jag min skärpa ytterligare genom att kopiera det tredje lagret, men du måste anpassa din skärpa efter bilden.

STEG 5. Skapa en kurva genom att klicka på den lilla yin-yan-symbolen på lagerpaletten (svart/vit-rund symbol). Välj Kurva och dra sedan kurvan uppåt för att ljusa upp bilden.

STEG 6: Jag anser att min bild var lite för röd för min smak, därför valde jag att ändra lite i färgbalansen. Klicka återigen på den svartvita, runda symbolen i lagerpaletten (som du gjorde i steg 5 när du skulle göra en ny kurva) men välj istället Färgbalans. Det första jag gör är att gå till Shadows/Skuggor och göra skuggorna lite blåare genom att dra i de olika reglagen. testa dig fram. Efter det går jag till Highlights/Högdagrar och göra de ljusa delarna av bilden lite gulare. Som sagt, testa dig fram! Sedan kan du även ändra i läget Midtones/Mellantoner. Klicka sedan OK.
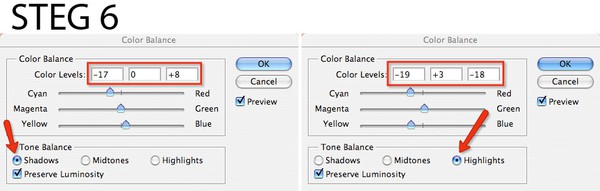
STEG 7: Gör en ny kurva, på samma sätt som du gjorde den första kurvan. Dock ska du gå till blåtonerna, genom att välja Kanal/Channel > Blå/Blue. (Titta på den röda rutan i bilden nedanför) I punkt 1 har jag dragit kurvan nedåt, för att göra bilden lite gulare. I punkt 2 har jag balanserat upp det gula med lite blått. Som sagt, alla bilder skiljer sig väldigt mycket så testa dig fram! Det här sista steget är inget måste, utan något jag gör bara för att få lite annorlunda färger! Nu är den första delen av redigeringen färdig. I nästa steg visar jag ett tips på hur du kan ljusa upp ögonen (och kanske förändra ögonfärg - även om det är något jag själv aldrig gör.) Men det är alltid roligt att kunna!
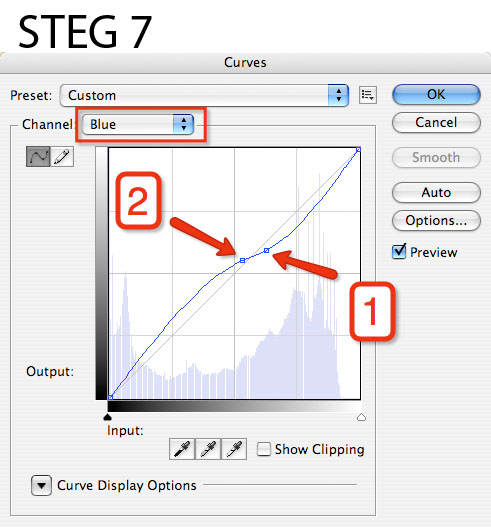
Kommentarer (13)
Alla bilder är skyddade av upphovsrättslagen. © Matilda Holmqvist 2009-2015
Läsare frågar: Hur är denna bild redigerad?
FRÅGA: Kan du visa hur du redigerade dessa bilder?


SVAR: Ni kanske anser att det här är mycket redigering... men det gör faktiskt inte jag. Har man inte så mycket att göra så är det lätt att utvecklas i photoshops världar, genom att förstärka färger och kontraster. Jag kan förklara hur jag gjort, steg för steg, dock utan bilder från photoshop då jag inte alls har någon ork att ta skärmbilder. Haha, är lite trött - ni får ursäkta mig! Jag befarar att det här inlägget riktar in sig på dem som har viss photoshopvana och känner igen de olika uttryck jag använder.
1. Duplicera originalet, gick till Filter -> Annat -> Högpass och sätt siffran på ungefär 18,3. Bilden blir grå, som du kanske ser. I lagerpaletten kan du välja blend mode (vet tyvärr inte det svenska ordet!) för bilden. Den bild som är grå väljer du blend mode mjukt ljus och plötsligt ser du vilka skillnad filtret har gjort!
2. Gör flera olika kurvor eller nivår, där du ljusar upp bilden. Gör sedan en till kurva där du gör lite kontraster för att plocka fram det mörka i bilden.
3. Ändra i färgbalansen, så att skuggorna blir mer åt det blå hållet och de ljusa delarna mer röda/rosa.
4. Lägg på en svag vinjettering, den ska knappt märkas av.
5. Gör ett nytt lager allra högst upp bland de olika lagren. Fyll det med en väldigt mörk "sjömansblå" och sätt lagret på blend mode exclusion (även här vet jag inte det svenska ordet). Plötsligt har bilden antagit en riktigt härlig ton, som ni ser! Och... det var också allt jag gjorde med min bild!
Kommentarer (4)
Alla bilder är skyddade av upphovsrättslagen. © Matilda Holmqvist 2009-2015
In the mirror you're not the same

Kommentarer (3)
Alla bilder är skyddade av upphovsrättslagen. © Matilda Holmqvist 2009-2015
Sad clowns don't cry
Och idag fick vi ju höstlov också, så nu på måndag åker jag till stugan och stannar där till på lördag då jag åker till Kalmar på APU. Antagligen kommer det att bli dålig uppdatering under dessa veckor.
Och idag har jag ägnat mig åt att måla lite i Photoshop. Haha, här får ni se proceduren och resultatet. Och ja, ni får skratta och tycka den är hur ful som helst (det är tillåtet)! Som ni ser funderade jag på att antingen ha rynkor eller inte, men rynkorna gjorde sig bara bra i svartvitt och inte färg.




Kommentarer (8)
Alla bilder är skyddade av upphovsrättslagen. © Matilda Holmqvist 2009-2015
Fråga: Hur får du till sepiatonen i dina foton?
2. Ändra kurvor/nivåer/kontraster/färgbalans - det du vill göra med ditt foto helt enkelt.
3. Gå till Lagerpaletten och klicka på den runda ikonen (halva är svart, den andra är vit). Välj Gradient map/Gråskala och sedan den svarta/vita varianten. Tryck OK.

4. Tryck återigen på den runda, svartvita symbolen på Lagerpaletten. Välj Curves/Kurvor och dra en kurva som ser ut ungefär som den jag har gjort. Notera att när jag ska dra till kurvan, är jag i kanal Blue/Blå - istället för RGB. Det kan du välja när du har fått upp rutan med kurvor!
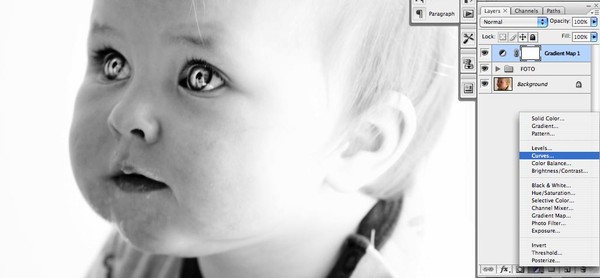
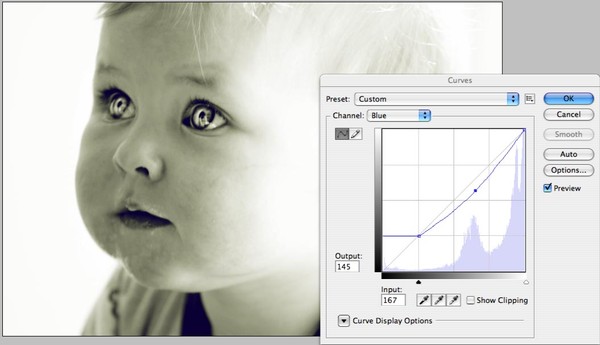
5. Gör en till kurva, på samma sätt som du gjorde den första. Nu ska du ljusa upp fotot lite, och samtidigt dra ner så att de ljusaste delarna av bilden mörkas ner lite. Testa dig fram! Beroende på hur mörk/ljus bild du har, måste du dra kurvan lite olika. Tänk att det här inlägget mer är riktlinjer till hur du kan göra, och en möjlighet för dig att utvecklas!

Jag ljusade upp min bild ytterligare, och mitt resultat blev såhär:

Kommentarer (8)
Alla bilder är skyddade av upphovsrättslagen. © Matilda Holmqvist 2009-2015
Made in Photoshop - instead of China


Kommentarer (5)
Alla bilder är skyddade av upphovsrättslagen. © Matilda Holmqvist 2009-2015
I'm illustrated - by myself

Självporträtt.

Hilda.
Det är verkligen superskoj att måla i Photoshop, och många gånger kommer jag så långt att jag blir färdig med skissen - alltså svart och vitt. Men när färgen ska på går allt åt skogen, och jag skiter i att göra klart det. Det har kanske hänt ett par få gånger att jag faktiskt har gjort klart målningen.
Tips på hur jag kan färglägga på ett bra sätt, utan att smeta ut? Vill helst bara ha ett par bra penslar i PS, som har nån häftig textur...
Kommentarer (10)
Alla bilder är skyddade av upphovsrättslagen. © Matilda Holmqvist 2009-2015
Läsarfråga: Hur redigerar du dina ögon?

1: Gör en kopia av grund-lagret (som jag kallar Ögon). Vill du ljusa upp eller mörka ner fotot, skapa nya kurvor genom att klicka på den runda, svartvita symbolen som den röda pilen pekar på. Klicka på Kurvor/Curves.
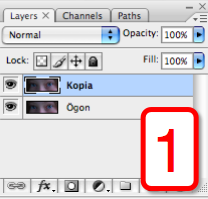
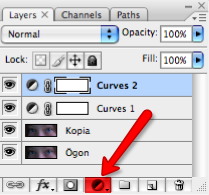
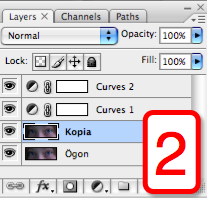 2: Markera kopian av grund-lagret och gå sdedan till menyn. Klicka på Filter > Skärpa/Sharpen > Mer skärpa/More sharpen. Välj ett lämpligt värde. Om du klickar på knappen som den röda pilen pekar på (i mitt fall "More accurate"), får du ytterligare skärpa. Testa!
2: Markera kopian av grund-lagret och gå sdedan till menyn. Klicka på Filter > Skärpa/Sharpen > Mer skärpa/More sharpen. Välj ett lämpligt värde. Om du klickar på knappen som den röda pilen pekar på (i mitt fall "More accurate"), får du ytterligare skärpa. Testa!
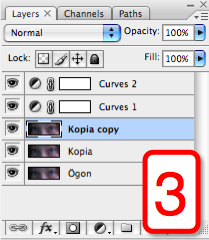 3: Duplicera (kopiera) lagret "Kopia" och gör en vektormask genom att klicka på den fyrkantiga symbolen med en rund prick inuti. Färga vektormasken svart genom att klicka på Redigera/Edit > Fyll/Fill - välj färgen svart.
3: Duplicera (kopiera) lagret "Kopia" och gör en vektormask genom att klicka på den fyrkantiga symbolen med en rund prick inuti. Färga vektormasken svart genom att klicka på Redigera/Edit > Fyll/Fill - välj färgen svart. 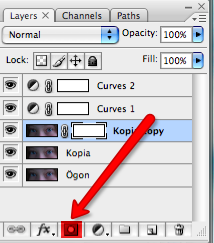

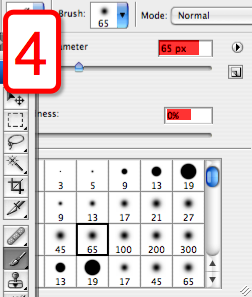 4: Välj en pensel som är nog stor åt att måla fram ögonen. Penseln ska vara mjuk; ju lägre procentvärde du tar, desto mjukare blir den. Jag har 0% för att få den mjukaste penseln, så att det inte blir skarpa kanter mellan ögat och huden.
4: Välj en pensel som är nog stor åt att måla fram ögonen. Penseln ska vara mjuk; ju lägre procentvärde du tar, desto mjukare blir den. Jag har 0% för att få den mjukaste penseln, så att det inte blir skarpa kanter mellan ögat och huden.Välj om du vill måla fram hela ögat, eller bara irisen. Det beror helt på vad du känner att du vill redigera.
Gå till menyn Bild/Image > Justera/Adjustments och sedan kan du välja alla olika alternativ där; Kurvor/Curves, Nivåer/Levels osv - testa dig fram och se vad som blir bäst för just din bild! Du kan till exempel kolla lite på Färgbalans/Color balance för att ändra färgen på irisen och liknande.
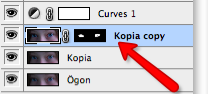
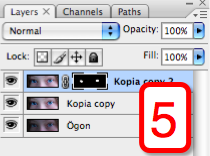 5: Vill du framhäva irisen lite mer, finns det många olika sätt du kan göra. Först och främst; lägg ihop alla lager utom lagret "Ögon". Duplicera (kopiera) sedan det lagret.
5: Vill du framhäva irisen lite mer, finns det många olika sätt du kan göra. Först och främst; lägg ihop alla lager utom lagret "Ögon". Duplicera (kopiera) sedan det lagret.Gör en vektormask, där du målar fram bara irisen.
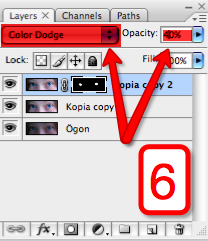 Det finns många olika sätt att plocka fram irisen, och det här är bara att sätt att göra det.
Det finns många olika sätt att plocka fram irisen, och det här är bara att sätt att göra det.Markera det senaste lagret du har gjort, det med vektormasken. I själva lager-menyn kan du i en rullist välja olika sätt att förändra lagret - som Mjukt ljus/Soft light eller kanske Ljusare/Lighten. Ifall lagret har en opacitet på 100% så syns hela lagret, men ju lägre värde du väljer, desto mer 'genomskinligt' blir det.
För att det inte ska bli för överdrivet kan du dra ner opaciteten till ett värde mellan 20-50, på ett ungefär. Du måste pröva dig fram, det finns inga värden som stämmer in på alla bilder!
Nu har jag gett er ett par riktlinjer till hur du kan redigera ögon. Som du ser har jag inte angett precis hur jag gör för att redigera ögonen i mina foton, för jag vill att alla ska redigera olika. Med hjälp av dessa tips kanske du utvecklar något som blir personligt? Lycka till!
Här ska jag ger ett par exempelbilder till punkt 6 och vad jag har använt för värden till dem:

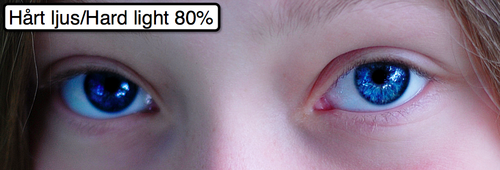

Kommentarer (5)
Alla bilder är skyddade av upphovsrättslagen. © Matilda Holmqvist 2009-2015
Läsarfråga: Hur redigerar du dina porträtt?
Men ni ska få veta hur jag fixar mina porträtt och till exempel hur jag gör vissa delar av bilden mörkare, för att skapa lite mer kontraster.
1: Öppna fotot, duplicera det till ett nytt lager och gör en ny kurva genom att klicka på den runda och svartvita symbolen (som den röda pilen pekar på) och sedan välja Kurvor/Curves. Drar du kurvan uppåt blir bilden ljusare, drar du den nedåt blir den mörkare. Jag tycker ofta att barnporträtt blir väldigt bra när de är lite ljusare.
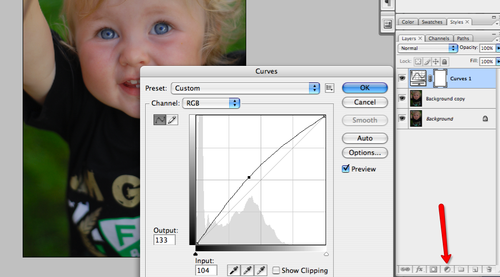

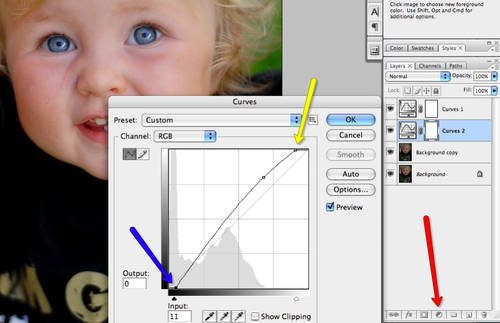
Sedan kan du gå till Högdagrar/Highlights och dra i de olika reglagen. Högdagrarna brukar jag ha mer gult, rött och magenta i. Testa dig fram och se vad som passar din bild bäst! När du är nöjd; tryck OK.
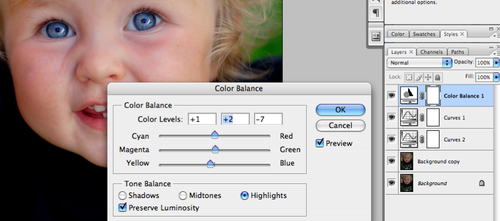
Gå till menyn som den gröna pilen pekar på och välj Mjukt ljus/Soft light. Bilden kommer se konstig ut, men det ska vi ändra på!

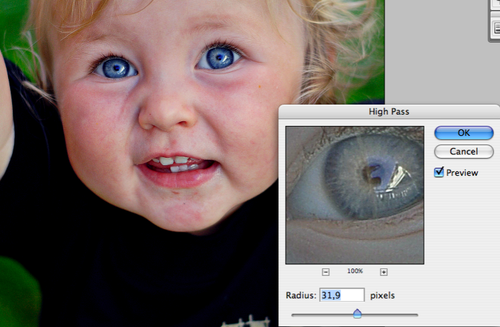
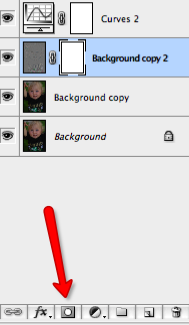
Klicka på den symbol som den röda pilen pekar på. Nu har du skapat en vektormask. Se noga till att det är en liten "ram" runt den vita vektormasken du nyss gjort, precis som bilden visar (Background copy 2).
Välj sedan en mjuk pensel som är nog stor för att rymmas på de områden där huden ser flammig ut. Välj färgen svart. Måla över det ställen där huden ser flammig ut. Du har nu dolt en del av "High pass"-lagret så att det inte syns, ungefär som att du har klippt i en bit med papper så att pappret under är det som syns.
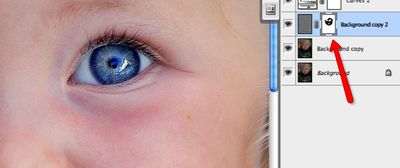
Och nu är det säkert någon som undrar om jag alltid redigerar mina foton såhär; och nej, det gör jag inte. Det beror helt på vad fotot kräver, ibland redigerar jag inget alls, och ibland lite mer.

Kommentarer (13)
Alla bilder är skyddade av upphovsrättslagen. © Matilda Holmqvist 2009-2015
Guide till svartvitt


1: Välj ut det foto du vill konvertera till Svartvitt.
2: Ändra lite nivåer om du tycker det passar.
3: Enligt bilden nedanför;
Gå till Lagerpaletten.
Välj Gradient Map eller Övertoningskarta och sedan det
alternativ som är svart och vitt.
Klicka OK.
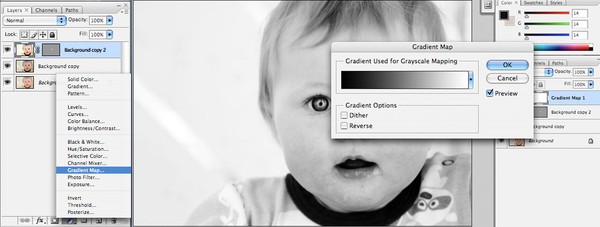

4: Bilden är nu i gråskala.
5: Gå in i samma meny du var i tidigare, i Lagerpaletten. Ändra kurvor i de olika färglägena rött, grönt och blått så att du uppnår de kontraster du vill ha. Klicka OK.
6: Det färdiga resultatet i en fin svartvit konvertering.
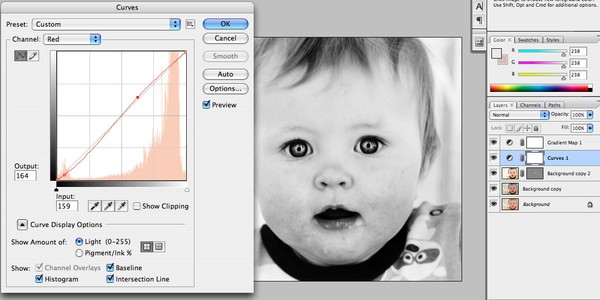

Kommentarer (1)
Alla bilder är skyddade av upphovsrättslagen. © Matilda Holmqvist 2009-2015
Illustration flicka med blommor
Skulle ni kunna tänka er att hänga den här på väggen?
Kommentarer (9)
Alla bilder är skyddade av upphovsrättslagen. © Matilda Holmqvist 2009-2015
Closer and closer
Börjar ni bli irriterade på att bara se små detaljer? Braaaa.
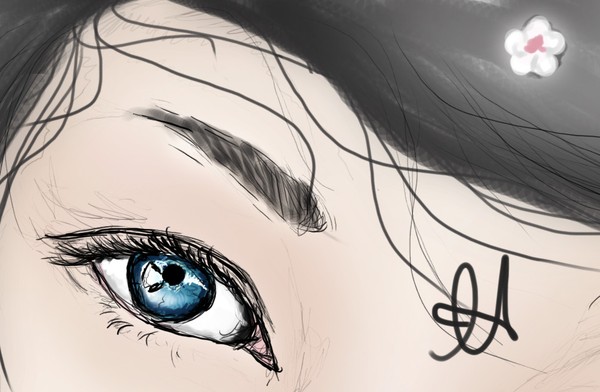
Kommentarer (4)
Alla bilder är skyddade av upphovsrättslagen. © Matilda Holmqvist 2009-2015
Hjälp med ögonfärg!
Förresten, börjar ni bli nyfikna nu?



Kommentarer (4)
Alla bilder är skyddade av upphovsrättslagen. © Matilda Holmqvist 2009-2015
Tjuvtitt again

Kommentarer (6)
Alla bilder är skyddade av upphovsrättslagen. © Matilda Holmqvist 2009-2015


